未分類


『zoom』のホストipad開催方法
新規ミーティングの開き方

①『新規ミーティング』をタップ
②『ビデオオンの状態』をチェック
③『ミーティングを開始』をタップ

初めてミーティングを開いた場合
『カメラとマイクの許可をするかどうか』ウィンドウがでてくると思いますので、OKを押します。
ここを『許可しない』にしてしまうと、その機能が使えなくなってしまいます。※後からでも直せます。『インターネットを使用した通話』を押します。これで一旦ミーティングが開けました。
画面の説明

簡単に画面の説明をします。まず確認すべきポイントは3つのエリア
①メインの操作エリア(右上)
②会議情報エリア(中央上)
③カメラ・ビュー操作エリア(左上)
①メインの操作エリア
画面右上のエリアで注意すべきポイントですが、マイク・ビデオの設定です。
タップで、on/offの切り替えができます。
onにすると、自分の音声やビデオ画面が参加者全員に共有されます。
マイクのミュートには気を付けましょう。
声がでない・画面が映らない場合は、まずon/offをご確認ください。
②会議情報エリア
画面中央上のエリアに、『ミーティングIDとPASS』が表示されています。
参加者を招待する際に必要になります。
※PASSのとなりに経過時間が表示されています。
③カメラ・ビュー操作エリア
画面左上のエリアはカメラを、内側・背面の切り替えです。また、ビューを『複数に分割/切り替え』もできます。
参加者の招待方法

画面右上の参加者ボタンを押すと『招待のボタン』があります。
そちらをタップすると、
・メール
・メッセージ
・URLをコピーする など
上記の色々な招待の項目があります。
招待される側が、参加するには2つの方法があります。
ミーティングに参加する方法
①URLリンクから参加②ミーティングIDから参加
この2つの方法があります。
オススメは①です。
『URLリンクのコピー』を押して
Slack/Line等のチャットアプリで相手に共有する方法がラクです。PASSも一緒に送りましょう。
ちなみに
②のミーティングIDから参加ですが、ミーティングIDを打ち込む手間が増えるためあまりオススメしません。

招待した後に、参加者が入ってきてくれると、赤枠のリストが増えていきます。
参加者の許可を押せば、繋がりますので自由にお話しすることが可能になります。
会議を終了したい場合
画面左上の『会議を終了』をタップします。退出ではなく『終了』を押します。
【iPad/スマホ】Zoomの各種機能の紹介
Zoomには、ビデオ通話をしながらの使える便利機能があります。
便利機能01:参加者のマイクミュート

『全員をミュート』を押すことで、参加者をミュートすることが可能です。
便利機能02:画像データの共有

画面右上の共有をタップし
『クラウドのデータ・iPad内部の画像』を共有することができます。
例えば、
共有から『写真』を選んでいただき、画像を選択します。そうすると、選んだ画像が参加者が見れる状態になります。

画面左下に、ペンのボタンがでます。タップすると、『お絵描き』ができます。
自分も、参加者全員も描けるすごく便利な機能になってます。
描いた文字や絵は全員に共有されるため、参加する側も共有者側も、その点はご注意ください。
この機能を終了する場合は『画面右上の共有ボタン』を再度タップします。
便利機能03:ホワイトボード

共有の一番下にある『ホワイトボード』という項目をタップします。
そうすると、白い画面がでます。
先ほどと同じく『お絵描きを共有すること』ができます。
ペンのボタンをタップして、みんなでお絵描きができます。
注意点としては描いた文字や絵は、全員に共有されます。その点はご注意ください。
便利機能04:チャット機能

右上の『詳細ボタン』から『チャット』をタップすると
参加者全員とチャットすることができます。
Zoomは、ビデオ通話をしながら『チャット』も同時にできます。
便利機能05:ビデオの背景の切替

右上の『詳細ボタン』からバーチャル背景を選択します。デフォルトで何枚かありますが、こちら選択すると背景画像が切り替わります。
ビデオ通話の場合、お部屋や場所の背景が見えてしまいます。
『絶対お部屋を見せたくない!』という方には、すごく便利な機能です。
『zoom』のホストPC開催方法
2人でミーティングを行う場合は時間制限はありません。3人以上になった場合は40分で終了します。
(40分で終了しても同じ所に入ってきていただけば続けてミーテイングは開催できます。
①Zoom公式サイトからZoomを起動する場合
公式サイトから立ち上げるには、以下の7ステップでできます!
-
Zoomの公式サイトにアクセスする。
-
画面右上にある「ミーティングを開催する」ボタンをクリック
-
プルダウンの3つボタンから、開催したいZoom部屋を選ぶ
-
取得したアカウント情報を入力
-
Zoomアプリを開くかどうか?のポップが表示される
-
「Zoomを開く」を選択(=「Zoom Luncherを開く」)
-
Zoomアプリが立ち上がる

【補足】開催したい部屋の種類とは?
- ポイント③のプルダウンの項目では、
- ビデオはオフ
- ビデオはオン
- 画面共有のみ
の3つから選ぶことになります。
②デスクトップのZoomアイコンから起動する
-
デスクトップにある「Zoomアイコン」をクリック
-
Zoomアプリが立ち上がったら「サインイン」をクリック
-
取得したアカウント情報を入力
-
「ログインしたままにする」にチェック
-
「サインイン」をクリック
-
Zoomアプリのメニューが立ち上がる
-
「ビデオありorビデオなし」をクリック(お好みでどちらでもOK)
-
Zoom部屋が立ち上がる
【補足】Zoomアイコンがデスクトップに「無い」ときは?
デスクトップ左下にある「スタートボタン」をクリックし、検索窓から「zoom」と検索してください。

そうすると「Start zoom」というアイコンが表示されますので、そのアイコンをクリックすればオッケーです。
Zoom参加者を招待する
-
招待ボタンをクリック
-
「URLのコピー」ボタンをクリック
-
「招待URLがクリップボードにコピーされました」と表示される
-
送りたい相手のメールなどに「貼り付け(ペースト)」して、送信
※ラインに貼り付けるのが簡単です。

ステップ②で「URLをコピー」ではなく、「招待のコピー」を選択すると
上記のメールの記載内容(ZoomのURL+招待案内文)と同じ文面がコピーされたことになります。
参加者の状況を把握したい!
ホスト(主催者)としてZoomを使用していると、そちらに集中してしまい、なかなか他の参加者の状況を把握しにくくなります。
そんなときに活躍するのが、「参加者の管理」という機能です。

Zoomの下にあるメニューの中から
「参加者の管理」ボタンを押すと、画面右側に「①参加者一覧画面」が現れます。

一覧画面の下にある「すべでミュート」や「すべでミュート解除」などを使って、参加者のミュート状態を一括操作できるのも魅力です。
参加者の名前の上にカーソルを持ってくると、参加者に対して、個別で「ミュートON/OFF」の操作もすることができます。
また、
個別ミュート操作の右側にある「②詳細」ボタンをクリックすると、より詳細な操作が個別に行えます。
たとえば、
- チャット
個別にメッセージを送る - ビデオの開始を依頼
ビデオをONにして顔出しを依頼する(相手が顔出し状態の場合は、「ビデオの禁止」という表示になり、ビデオ接続をオフにできる) - ホストにする
ホスト(主催者)の権限を渡す。一度ホストの権限を渡してしまうと、自分はホストの機能を使えなくなります。再度ホストになるには、現在のホストに権限を渡してもらう必要があります。(セミナーなどのサポートをしてもらうときなどに、よく使用する機能で) - 共同ホストにする
共同ホストの権限を与えます。共同ホストはホストとほぼ同じ機能が使えるので、運営サポートなどを任せたいときに与える機能です。有料アカウントの人だけ使える機能になります。 - レコーディングの許可
参加者に「会議のレコーディング」を許可します。通常Zoomで会議をレコーディングできるのは、ホスト・共同ホストのみです。この機能を使えば一般参加者でもレコーディングできるようになります(スマホは除く) - 名前の変更
参加者の名前を、ホスト(主催者)で変更します - 削除
参加者をZoom会議から削除します
デスクトップ上の「資料」や、インターネット画面を共有
Zoomの便利な機能として、「画面共有」があります。
これは、
「画面を共有した人」のデスクトップ画面をそのまま画面共有したり、
デスクトップ上にある「アプリ・ブラウザ」などを画面共有するときにつかう機能です。

上の図の「②共有したい画面を選ぶ」ところで、使用したいパワポやExcel、デスクトップ画面を選択すればOKです!
Zoomミーティングを終了する!
Zoomのミーティグ終了方法は
- 部屋を閉じてしまう(参加者はミーティングから強制退場)
- 部屋は残して、自分だけミーティングから退出する
の2種類あります。
前者は、Zoomのミーティングを終了するときに行い
後者は、自分だけ離席したいときに使用します。

上の図の場合、
- 「全員に対してミーティングを終了」=部屋自体を閉じる
- 「ミーティングを退出」=自分だけがミーティングから出る
となります。
『zoom』オンライン参加
「zoom」のオンライン準備
※下記にアプリをインストールしないで参加する方法が記載されています。
スマートフォンを使用する場合
スマートフォンから使用する場合は、アプリのインストールが必要になります。
アプリのインストールから、実際の面接までの手順に関してご紹介します。
1.アプリをダウンロードします。(iphoneの場合)
2.アプリのダウンロードが完了しますと、下記画面が出てきます。
3.私達から送った面接用URLにアクセスします。
「ミーティングに参加する」ボタンがあるためそちらをタップします。
4.名前をフルネームで入力し、続行ボタンを押します。
5.マイクのアクセス許可を行います。
6.同じくカメラへのアクセス許可を行います。
7.下記表示が出るため、「インターネットを使用した通話」をタップします。
8.以上の動作を行うと下記通話画面が出るため、面接が可能です。
ブラウザから直接会議に参加する方法
1. ミーティングURLをタップ、もしくはブラウザのアドレス欄に入力します。
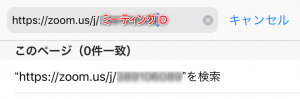
2. Zoomアプリが起動します。名前の入力が求められますので記入し、「続行」をタップします。
3. iPhoneの場合は
・「“Zoom”がカメラへのアクセスを求めています」
・「“Zoom”がマイクへのアクセスを求めています」
・「“Zoom”」は通知を発信します。よろしいですか?」
というポップアップが表示されます。ご利用状況にあわせて「OK」もしくは「許可」をタップします。
5. 「他のユーザーの音声を聞くにはオーディオに参加してください」というポップアップが表示されますので、ネット環境があれば「インターネットを使用した通話」をタップしてます。

6. これで、ミーティングに参加できます。
訪問美容関西新しい仲間

こんにちは、西田です🎵
最近ホントに寒い日が続きますね~、、
さて、話は変わりますが、関西ABCになんと、
新しい仲間が入りました✨✨✨名前は『石田さん』です😄
とても優しい人で、とても癒し系の雰囲気です✨
美容技術も素晴らしいです🎵
今後とも宜しくお願いします🙇
